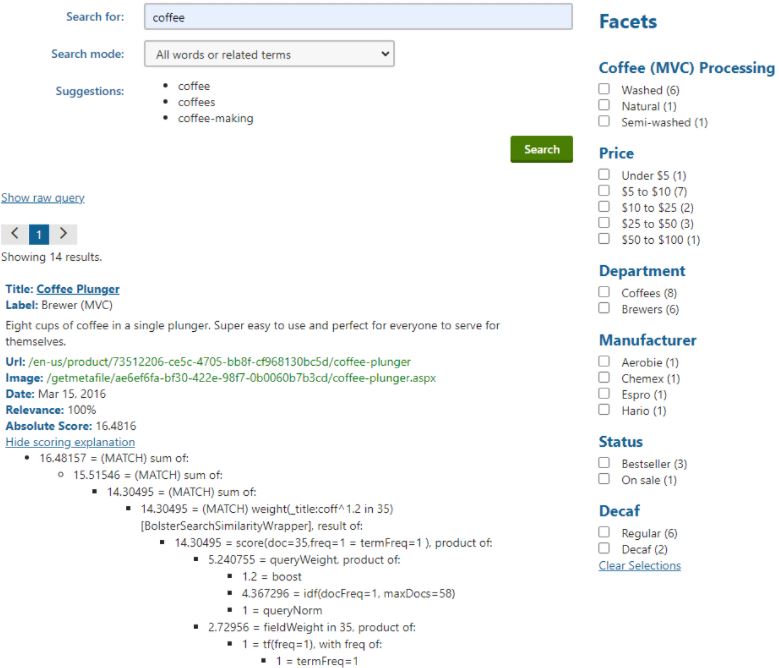Setting up an index to use Bolster
Note: A Bolster Search Settings object must exist before setting up an index to leverage Bolster. Please read this section to learn how to configure Bolster Search Settings if necessary.
Once you've configured a Bolster Search Settings object, you can create an index that utilizes it with the instructions below.
- In the Smart Search application, open the Local indexes tab.
- Click the New index button.
- Specify the Display name, Analyzer type, and Batch size as you see fit.
- In the Index type field, select Custom Index.
- Click Save. Don't rebuild the index yet.
- Using the left navigation, open the Indexed content tab.
- Change the field values in the Index provider class form control to this:
Assembly name: Roundedcube.Bolster.Kentico.Search
Class: Roundedcube.Bolster.Kentico.Search.BolsterSearchIndexer - Click Save. Don't rebuild the index yet.
- Go back to the index listing, then edit the new index to return to the index configurations.
- Now in the left navigation, you will see new Bolster related tabs.
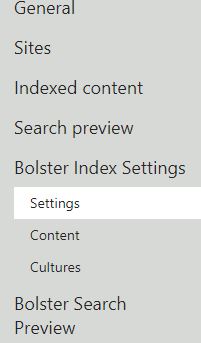
- Expand Bolster Index Settings, then open the Settings tab.
- In the form, use the Advanced Index Settings field to select the Bolster Search Settings object that contains the desired Bolster configurations.
- Set up the other important fields:
- Related Terms Set: Select the related terms set to use with this index.
- Synonym boost: Specify the boost value that is applied to queries including related terms. This can be used to ensure that matches on related terms has less relevance than matches on the actual user search terms. (This only applies to "match all words" searches.)
- Enable Autosuggest: When enabled, an autocomplete index based on the content of the website will be created to assist in implementing autocomplete functionality.
- Allow indexing of widget content: If allowed, text content in widgets will be indexed along with the page fields' content.
- Indexable widget property: You can limit the indexing of widget content to only the content that is present in widgets that have a widget property. Specify that widget property in this field.
- Special characters to remove from indexable content: Enter all special characters (like commas and periods) that should be removed from the content stored in the index. Use the Insert defaults button to have the field automatically populated by a set of common special characters.
- Click Save.
- Open the Content tab under Bolster Index Settings.
- Here you may select content to include or exclude from the index.
- Specify the allowed cultures in the Culture tab under Bolster Index Settings.
- Open the General tab and rebuild the index.
Using the Bolster Search Preview
Note: Regular search preview will not work with a Bolster index.
To see a preview of the search results that come from a Bolster index, open the Bolster Search Preview tab. Enter search terms, select a Search mode, and click Search.
The Bolster Search Preview shows more advanced information along with the search results. Some notable things are:
- Suggestions: A list of suggested words appear as you type.
- Raw query: View the Lucene query that is produced by the Bolster configurations.
- Scoring explanation: Get a detailed look at how each page's search result score is calculated.
- Facets: See a set of search refinement filters based on how facets were configured.